Level: Beginner
This is the first in a series of articles on using WordPress. Each article will be rated according to the level of expertise it covers, ranging from beginner level tutorials, to more advanced topics.
Creating content
You have your brand new WordPress blog. Great! Now, where do you go from here?
One of the first things you will likely want to do is create your first blog post. If you installed WordPress yourself, you will see some example content which can point you in the right direction. Don’t worry if you are unsure whether a particular article is ready for public consumption or not. You can always save posts in draft, or publish them privately so only you can see them.
Before you rush into creating a post, you should know what a post is. WordPress uses posts and pages to deliver content to the reader. They are very similar in many ways, but behave differently. Pages are more akin to a traditional website that has static content (although as you will see in later articles, you can and should change them!). To display pages you need to specify where they appear in your menu. Posts on the other hand are associated with a time and date and a category and behave more like a journal of events. When you have written several posts, you will notice the older ones start to drop off the list. Don’t panic! They aren’t really gone. They will still be there and can be accessed by visitors searching your site, or navigating the Archives.
When doing anything with content, you will be using the WordPress dashboard. It is split up into sections to make it easier to use.
There are four ways you can create a new post. The simplest way is to use the QuickPress feature pictured below.
As the name suggests, it is quick and easy to create posts this way. Just fill in the title and add some content and hit ‘Publish’. However, anything you create using QuickPress will automatically be assigned to the default category for the site. So if you want your post to be included in a different category you will either need to use the full editor, or change it afterwards. You can always use the ‘Save Draft’ button and change your post later. A handy little feature if you are in a hurry and want to put ‘something’ down so you don’t forget.
To create a post using the full editor, you will need to use one of the following methods.
- Admin toolbar menu option – + New > Post

- Navigation panel menu option – Posts > Add New
- All Posts dashboard Add New button and menu options – Posts > All Posts > Add New

After clicking on Add New, or whichever option you chose, you will see the Add New Post screen. Below is the main editing window.
As you can see from the image above, it’s very simple. Just add a title and then your main content.
Type as if you were using any standard word processor using these buttons to modify the text.
Now blogs and WordPress does not exist in a vacuum and it is good practice to use hyperlinks where appropriate. The next two buttons do just that.
Just highlight the text you want to turn into a link and fill in the details.
When you are done, click on the ‘Add Link’ button. If you want to remove a link, just put the cursor over the link and click on the ‘Unlink’ button.
The next button allows you to hide some of your content on your posts page.
It inserts a tag that people can click to view the rest of the post (it opens the full post as it’s own page). Useful if you feel the post is getting rather long, or if you want to create a short intro and invite people to click to view the full article.
As you have probably gathered, the next button toggles the spell checker.
If you click on the drop down arrow, you can change the language the spell checker uses. Simple.
The last two buttons allow you to enter full screen editing mode and Show/Hide the kitchen sink. More about that in the next article.
When you are happy with your post, simply click on ‘Publish’.
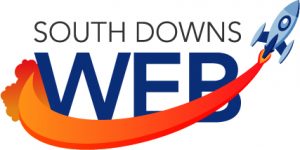









Thanks Alan…! Simple and straight to the point.