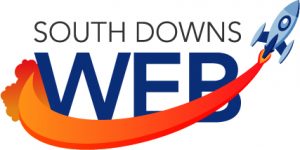There are a lot of separate parts to Google+ as a whole, which can be daunting for a new user. This series of articles will clear up the confusion in small bite sized chunks.
Yesterday I spoke about creating a public post on Google+. What if you don’t want your posts to be completely public? Well, that is where a core part of Google+ steps in to save the day, circles.
What are circles?
Let’s cover the basics, because I am often met with confused expressions when I start talking about circles.
In real life we think about our relationships with other people in terms of circles. We have a circle of friends, our family circle, a circle of colleagues… the list goes on. Translate that real world experience into a social network and you have Google+ circles.
Managing your circles in Google+
Circles are a fundamental part of Google+. They enable you to organise your posts, your contacts and what you see in your stream. Learning how to manage them is a vital skill to have.
Where do I find my circles?
It used to be that there was a navigation option called Circles, which appeared down the left hand side. That is no longer there, so if you joined Google+ a while ago and haven’t used it recently, you may be wondering where it has gone.
It is quite simple really. Hover the mouse over the menu button (which will say Home if you are viewing the home stream) and click on People.
 Google+ will now show you a list of suggested people to follow. What is displayed is a grid of hovercards, which gives you a little information about each person. Clicking on one will take you to the profile page for that person.
Google+ will now show you a list of suggested people to follow. What is displayed is a grid of hovercards, which gives you a little information about each person. Clicking on one will take you to the profile page for that person.
You can add people to circles just by moving the mouse over one of these cards, hovering over the Add button and ticking a box!
You can add any person or brand page to a circle where ever you see their hovercard.
Your circles
To see who you have in circles and to properly manage them, click on the ‘Your circles’ link at the top of the page.
The top half of the screen shows you your contacts, the bottom half shows you your circles. Clicking on a circle displays only those contacts in that circle. Hovering over a contact highlights which circles they are in. Yes, as in real life Google+ allows you to have contacts in multiple circles.
The screen shot below is zoomed out, so you can see the entire list of circles. I took it while hovering over Peg Fitzpatrick’s card so that you can see the highlighted circle that she is in.
As you can see, you aren’t limited to the circles that Google+ creates for you by default.
Creating a new circle
Before going any further I will add, you can create circles with any name you like. No one else will know what they are called. When you add someone to a circle, they will get a notification, but nothing to indicate the name of the circle.
You can add a circle when you add a contact via their hovercard. However, we will be using the + button in the ‘Your circles’ page. You can’t miss it.
As soon as you hover the mouse over the button, it changes to give you a hint as to what to do.
 You can drag and drop contacts onto the soon to be circle. To create it (with or without people inside), left click the button with the mouse. You will see the following prompt.
You can drag and drop contacts onto the soon to be circle. To create it (with or without people inside), left click the button with the mouse. You will see the following prompt.
Give the circle a name and click on the create button.
Adding contacts to a circle
Google+ has a lot of visual cues. One of them is the ability to drag and drop contacts onto circles. You will be greeted with a little animation confirming the action.
 If you want to add lots of people to a circle, you can do that in one action. Just left click with the mouse onto each contact you want to add, then drag the whole group across to the circle.
If you want to add lots of people to a circle, you can do that in one action. Just left click with the mouse onto each contact you want to add, then drag the whole group across to the circle.
Removing a contact from a circle
You can remove someone from a circle in two ways. From their hovercard, simply un-tick the circle you wish to remove them from. Alternatively from the ‘Your circles’ page, click on the circle in question to display each member. To remove an individual, click on the cross that appears in the top right corner as you hover over their contact card.
 You will see the card fall away from the screen.
You will see the card fall away from the screen.
Deleting a circle
When you have a circle selected, click on the dustbin icon to remove it.
Posting to a circle
Right back at the beginning of this piece I mentioned posting privately, rather than publicly. With your circles it is easy. Click in the field marked To: when you are posting something and select a circle! Make sure to remove Public if you want it to be truly private.
That’s it for now. If you have any questions, please ask in the comments.