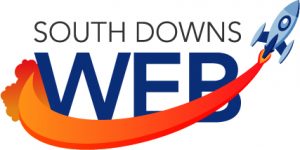There are a lot of separate parts to Google+ as a whole, which can be daunting for a new user. This series of articles will clear up the confusion in small bite sized chunks.
One of the most compelling aspects to Google+ (and probably only second to the users themselves) are images.
Google+ is awash with quality images. Every time I look at my Google+ stream, I see beautiful pictures for my eyes to feast upon. It could be a landscape photographer displaying their latest shot of some exotic place I can only dream about. It may be a painting that has been delicately drawn and captured the essence of the subject matter perfectly. It could simply be some full size pictures shared privately with other family members, recalling an important event or just something fun.
The point is, Google+ makes photo sharing (and image sharing in general) a thing of beauty in itself.
Uploaded images are full size, meaning Google don’t do anything to reduce the file size or image quality.
When you share a picture, it displays bright and bold in the multiple column view of the stream and may even expand to fill all of the columns.
Profiles benefit from enormous cover images and finally, the built in image editing tools are extensive and easy to use!
So, sit back and relax. It is time to learn about uploading pictures to share the beauty.
Auto backup with Google+
If, like me, you use your mobile device to take pictures, you can greatly benefit from using the Google+ app for Android and iOS. Whenever you take a picture with your phone or tablet, Google+ will automatically upload that picture to the cloud and make it available to you in Google+.
With the Google+ app open, go to Settings > General Settings and click on Auto Backup. You can control exactly when pictures are uploaded. I have mine set to only upload when connected to WiFi, to save on that all important data allowance.
Manually upload images to Google+
If you don’t use the Google+ app, or you want to upload something else, then Google+ makes it easy to do.
Uploading to a new post
If you are creating a new post and wish to upload a new image, click on the Photos icon.
You will now have three options to add a picture to your new post.
 If you have your picture easily accessible on your computer desktop, you can simply drag and drop it on to the area indicated in the screenshot above. Otherwise, click on the button marked ‘Upload from computer.’ This will take you to the normal dialogue box you are used to seeing for your operating system. Select a picture and begin the upload.
If you have your picture easily accessible on your computer desktop, you can simply drag and drop it on to the area indicated in the screenshot above. Otherwise, click on the button marked ‘Upload from computer.’ This will take you to the normal dialogue box you are used to seeing for your operating system. Select a picture and begin the upload.
Uploading from the Photos page
You don’t need to upload an image straight to a new post. You may want to upload an image to take advantage of the image editing tools within Google+ for example.
First of all, go to the Photos page by using the main menu.
 Next, you will see highlights of images you have already uploaded. On the right hand side of the options bar, you’ll see ‘Upload photos’. Click on that.
Next, you will see highlights of images you have already uploaded. On the right hand side of the options bar, you’ll see ‘Upload photos’. Click on that.
 After clicking, you will see a huge dialogue box appear. Drag and drop an image, or use the upload button. You can upload multiple images this way and create an album.
After clicking, you will see a huge dialogue box appear. Drag and drop an image, or use the upload button. You can upload multiple images this way and create an album.
 When you are finished, click on ‘Done.’
When you are finished, click on ‘Done.’
Google+ will then try to recognise faces if there are any. You can tag people (which is good for driving engagement!) or skip this stage. Next Google+ will prompt you to share the newly uploaded images. You can either share them right away or click on ‘Skip.’
Viewing images
The default view when you go to your Photos page is ‘Highlights’. These are a selection of images Google thinks are appropriate. However, it does not display all of your photos.
To view everything click on one of the other options at the top of the page.
 Notice that Bin is mentioned? If you do accidentally delete something, go there to retrieve it. You will have a 60 day grace period before any particular item is permanently deleted.
Notice that Bin is mentioned? If you do accidentally delete something, go there to retrieve it. You will have a 60 day grace period before any particular item is permanently deleted.
Image editing is a whole topic in itself, so rather than going into detail about that now, I will leave you with one final image.
If you have any questions about Google+ and photos, ask in the comments.