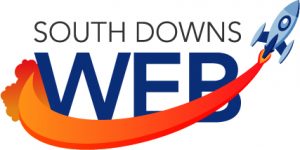There are a lot of separate parts to Google+ as a whole, which can be daunting for a new user. This series of articles will clear up the confusion in small bite sized chunks.
Yesterday I showed you how to get your gorgeous images onto Google+. Today, let’s take a look at ways to improve and modify them. All within Google+!
Photo editing
Auto enhance
Google automatically enhances your photos and recently gave slightly more control over the feature.
When viewing a picture (by clicking on the thumbnail and viewing the picture’s own page) hover the mouse over the image. You’ll see some text overlaid which says ‘ENHANCED.’ If you hover over this, a drop down menu appears.
 There are three basic settings. Normal, High and Off.
There are three basic settings. Normal, High and Off.
The effects may be subtle, like in the examples above, or they may be more pronounced.
Google+ also allows you to customize auto enhance manually. So if the preset levels are not to your liking, you can change it.
 As you can see from the example above, I have:
As you can see from the example above, I have:
- Decreased the Saturation for a black and white image effect.
- Decreased the Shadows so that darker areas are slightly more pronounced.
- Increased the Structure to give the image more detail.
- Increased Vignette up to the maximum to focus on the centre of the picture.
Simple controls, for a big effect.
More tools
Auto enhance is a quick and easy way to modify your pictures, but Google+ have a lot more tricks up their sleeves. Clicking on Edit above an image will take you to even more photo editing tools.
First of all, at the top of the page are some basic and important options that we have all come to expect.
![]() Undo and Redo probably don’t need any explanation. Compare displays the original version of the image while you keep the mouse button pressed.
Undo and Redo probably don’t need any explanation. Compare displays the original version of the image while you keep the mouse button pressed.
Revert is important. Even if you make changes to an image and save them, you can always use Revert to get the original back.
Basic Adjustments
There are four options here.
 Tune Image allows you to change the Brightness, Contrast, Saturation, Shadows and Warmth of an image. You can change each separately, or choose from one of the preset options.
Tune Image allows you to change the Brightness, Contrast, Saturation, Shadows and Warmth of an image. You can change each separately, or choose from one of the preset options.
Selective Adjust uses control points which you add to an image. You can vary the Size, Brightness, Contrast and Saturation of each control point. The focus point determines the colour range that is affected, while the size determines the area that is affected. You can see from the screen shots below what happens when changing the focus point from the trees to the red flag.
Details gives you the ability to control the Sharpness and Structure of an image. Again, you can chance each attribute separately, or use one of the preset options.
Crop & Rotate gives you simple controls to change the size and shape of your image. You can also rotate it to any degree using a slider (just drag the mouse over it).
Creative Adjustments
Not satisfied with giving you all of the tools mentioned above, Google have also provided a wealth of creative tools to use too.
 I won’t go into detail about each of the above options, because part of the fun of Google+ is trying things out for yourself!
I won’t go into detail about each of the above options, because part of the fun of Google+ is trying things out for yourself!
So, have a go and see what you can come up with. If you have any questions, or would like to share a picture you have created, please ask/share in the comments!