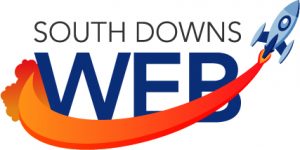There are a lot of separate parts to Google+ as a whole, which can be daunting for a new user. This series of articles will clear up the confusion in small bite sized chunks.
Amazingly I have written nine articles about Google+ in this series and I have not yet mentioned Hangouts.
In it’s simplest form, Google+ Hangouts are instant messaging. In it’s greatest form, they are ten way teleconferences that you can broadcast to millions and which are automatically stored on YouTube.
Starting a Hangout
There are a few ways you can initiate a hangout with someone. From their Google+ profile, click on the speech bubble.
![]() From the Home stream if you cannot see the Hangouts side panel, click on the icon.
From the Home stream if you cannot see the Hangouts side panel, click on the icon.
![]() The side panel will slide into view. Click on either the + New Hangout button, or a user profile to start a conversation.
The side panel will slide into view. Click on either the + New Hangout button, or a user profile to start a conversation.
 If you use the + New Hangout button, the side panel will change to display people and circles in alphabetical order. Where the button once was, you will see a text field inviting you to enter a name, email address, number or circle.
If you use the + New Hangout button, the side panel will change to display people and circles in alphabetical order. Where the button once was, you will see a text field inviting you to enter a name, email address, number or circle.
Entering a name acts as a filter for the list of contacts and circles.
Entering an e-mail address searches through your contacts. If Google+ cannot find a contact by e-mail, you can click on the address and send an invite. The invitation e-mail includes a link to download the Hangouts app.
Entering a phone number gives you the option to call that number and include whoever is on the other end into the Hangout.
Anyway, clicking on a profile or circle opens a chat window straight away. Otherwise, you can select multiple people and circles for your hangout by ticking the boxes next to them. You will now see something like this.
Clicking on the message icon starts a text based Hangout, while clicking on the camera icon starts a video call. Video calls are limited to 10 active participants.
Instant messaging with Hangouts
You can chat with any number of people when using instant messaging. This is what the interface looks like.
 Type a message and hit enter to send.
Type a message and hit enter to send.
Clicking on the smilely face icon, brings up a selection of emoticons you can use.
![]() Similarly, clicking on the camera icon lets you share pictures from your computer or from your uploaded photos.
Similarly, clicking on the camera icon lets you share pictures from your computer or from your uploaded photos.
At the top of the chat window, you will see some other icons.
 The camera icon starts a new video Hangout. The icon of the person with a + over their shoulder opens a prompt to add more people to the Hangout. Finally, the cog has some additional options for recording the chat history, etc.
The camera icon starts a new video Hangout. The icon of the person with a + over their shoulder opens a prompt to add more people to the Hangout. Finally, the cog has some additional options for recording the chat history, etc.
The other three icons minimize the chat, or close it. In the case of the diagonal arrow, you can pop out the chat into a separate window, or revert a popped out window back again.
That’s all for now, except to say that I have an inkling the next blog will have to be about video Hangouts! Also, if you have any questions, please ask in the comments.