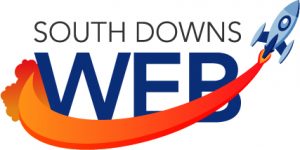There are a lot of separate parts to Google+ as a whole, which can be daunting for a new user. This series of articles will clear up the confusion in small bite sized chunks.
In my last article I introduced you to Google+ Hangouts and focused on the text based chat side of things. Probably more enticing than that are video Hangouts.
What is a video Hangout?
Guy Kawasaki described Hangouts as “Skype on steroids” in his book What the Plus! If you haven’t seen it before, it is worth getting a copy.
Hangouts allow you to have a video conference with up to 9 other people. That is 10 active participants each using a different device. You can be anywhere in the world and share white boards, each other’s screens, etc. With Hangouts on Air, you can broadcast to millions of people and it will all be recorded for posterity to your YouTube channel.
Check out the Hangout on Air below with Jo Barnes and Ronnie Bincer the Hangout Helper. It’s quite a long one, so don’t feel compelled to watch the whole thing if you don’t have time, although if you want to find out about optimizing your Hangouts on Air for SEO (Search Engine Optimization), then you may want to watch it!
[iframe width=”560″ height=”315″ src=”//www.youtube.com/embed/bC98PViYEGA” frameborder=”0″ allowfullscreen][/iframe]
As Hangouts go, that one is only between two participants, but things get much more interesting when you increase that number. Have a look at how Channel 4 News are using Hangouts on a regular basis.
[iframe width=”560″ height=”315″ src=”//www.youtube.com/embed/gmKnIhk8qbc” frameborder=”0″ allowfullscreen][/iframe]
Hangouts on Air are an easy way to demonstrate the uses of Hangouts in general, but you certainly aren’t limited to broadcasting yourself across the internet, as you will see. Hangouts give you the freedom to communicate privately with individuals. Perhaps it is someone’s birthday, but half the family are unable to attend in person. Time for a Hangout! Maybe you are running a business and want to have a quick meeting with your co-workers, but they are in different countries. Time for a Hangout! Maybe you need to give a practical demonstration to a class of students, but some of them are unable to attend in person for whatever reason. Time for a Hangout!
The uses are endless, so let’s get started on the basics.
Starting a video Hangout
In Text Hangouts with Google+, I showed you how to initiate a text based Hangout. The process is very similar for video Hangouts, so you may wish to read that first and then return here. To start a video Hangout, click on the camera icon.
If you are using Chrome on a PC or laptop and have enabled the Hangouts extension, your Hangout will appear in a separate window.
 In the bottom right corner you will see a thumbnail of each of the participants. The active participant (the one shown being displayed in full on the screen) will be indicated with a black background and their name. You can click these thumbnails to change who you see in the main window, or let the Hangouts app decide. When there are more than two people in a Hangout, the default displays the person currently speaking, or in the case of two or more people talking, the loudest wins!
In the bottom right corner you will see a thumbnail of each of the participants. The active participant (the one shown being displayed in full on the screen) will be indicated with a black background and their name. You can click these thumbnails to change who you see in the main window, or let the Hangouts app decide. When there are more than two people in a Hangout, the default displays the person currently speaking, or in the case of two or more people talking, the loudest wins!
Moving the mouse over the screen reveals the various options you have during a Hangout.
At the top of the screen are the options you would expect to see.
- Add people
- Mute microphone
- Mute camera
- Bandwidth setting
- Settings
- Hang up
Add people pops up a dialogue box allowing you to invite more people to the Hangout. You can also invite regular phone users by adding their number. Calls in Canada and the US are free.
You can also invite regular phone users by adding their number. Calls in Canada and the US are free.
Muting either the microphone or the camera toggles the device on or off.
Bandwidth can be adjusted if you are using a poor connection. Only do this if you notice the screen freezing or have other issues related to bandwidth.
Settings has some options for choosing the camera and microphone.
Finally, only use hang up at the end of a call!
Using apps during a Hangout
Hangouts aren’t just about speaking face to face with someone, there are also apps you can use which add new dimensions.
Luckily, they are all available from within the Hangout itself.
You will see the icons appear in panel on the left hand edge of the screen as you move the mouse.
The order of the icons may change, so from top to bottom the icons I have are…
- Soundation Studio
- Chat
- Screenshare
- Capture
- Google Drive
- Google Effects
- Recent Apps
Soundation Studio gives you the power to make music with your friends during a Hangout.
I haven’t used Soundation Studio myself yet, but if you have please tell us about it in the comments below.
Chat opens a window on the right hand side of the screen where you can use type messages to the other people on the Hangout. Typing /? in the chat window will display a list of available commands you can use.
Screenshare gives you several options to share all or part of your screen. This is really useful if you want to demonstrate something to the group.
Capture allows you to take snapshots of the Hangout. They are visible to all participants during the Hangout and are saved to Google+.
Google Drive is a fantastic tool for collaboration. You can create Drive documents to work on with colleagues during the Hangout, or just make notes for yourself.
Google Effects is a fun addition. Here is a quick example, but please play around with it and explore all the options yourself.
Recent Apps may look fairly normal, but click on the Add App button and it will open up a whole new world of possibilities!
Finally, if you do wish to take the plunge and make a Hangout On Air, use the blue button on the Hangouts page of Google+.
![]() If you have any questions, please ask them in the comments.
If you have any questions, please ask them in the comments.