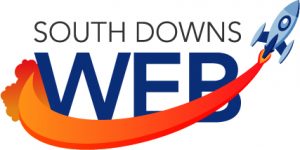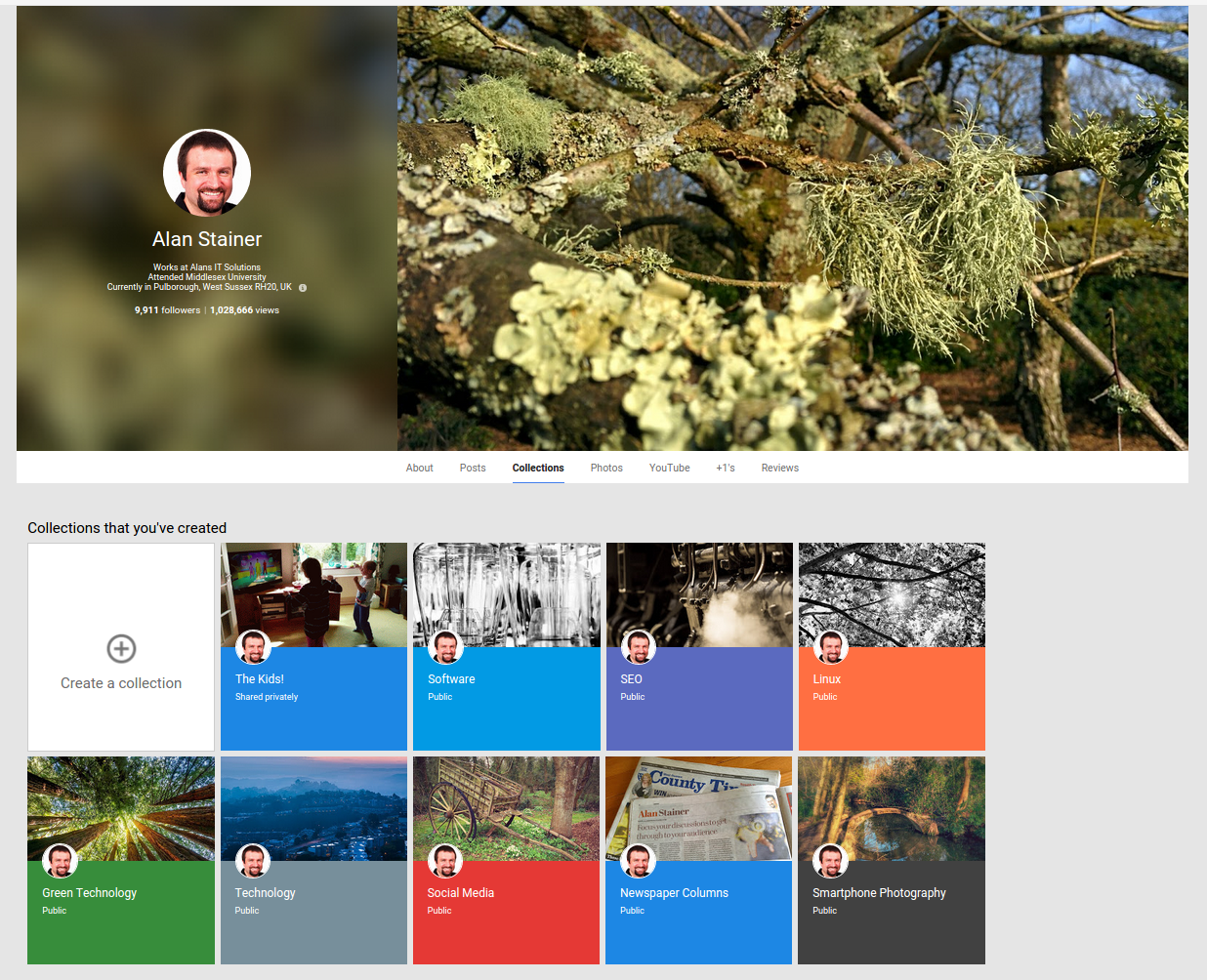
What are Google+ Collections?
On May 4th 2015 Google+ got a new feature called collections. Before I explain what collections are, I will describe how things used to be.
Before May 4th if someone you followed created a post publicly, or shared a post with you via a circle, you would see the post in your Google+ Home stream. They could post about anything and everything. You would see it all. If you didn’t like seeing cat gifs from someone (or any kind of posts) you had two options. You could either mute individual posts, or remove the poster from your circles. Both have drawbacks.
Collections add a new level of control to the posts you create and the ones you see in your Home stream. Basically they allow you to group related posts. You automatically follow the collections of the people you have in your circles, but you can unfollow any collections you like. Alternatively, if you do not want to circle someone, you can still follow one or more of their collections. Overall collections work to reduce clutter in your stream, while simultaneously adding in only the content you want to see.
The Collections Page
 To view your collections and to start creating your own, click on the Collections option on the Google+ navigation bar on the left of the screen.
To view your collections and to start creating your own, click on the Collections option on the Google+ navigation bar on the left of the screen.
Not this one silly! The Google+ screen!
Your first visit to the Collections page
If you haven’t already created any collections, you will be greeted with this page.

See that button right in the middle of the screen? Time to click it.
Creating a Collection
There are several places where you have an opportunity to create a collection. Each one displays this prompt.

When naming a collection the first character must be a letter (either upper or lower case). So Test #1 will work fine, but #1 Test will not. Below that you are given the option to include a short tagline about the collection. So if your title doesn’t explain the collection fully, you can clarify what it is about here.

Before clicking on Create, make sure you check the visibility of the collection.

Clicking on Public displays a familiar looking drop down menu. Clicking on Custom allows you choose circles and individuals, just like when creating a regular Google+ post. A quick word of warning here, once you have created your collection you cannot go back and change the visibility.
If everything is just right, click on Create.
Your brand new collection
Your newly created collection will look something like this.

The cover image and the background colour have been randomly chosen. Don’t worry if you don’t like them, because they are easy to change! Just click on the word CUSTOMISE to get the customise collection dialogue box to appear.
You can choose from the photos shown, or use one of your own. It doesn’t matter if the image is not just the right size, as you’ll be prompted to crop it.
Editing your collection
From your collection’s page, click on the cog icon and select Edit.

You can change the name, the tagline and one other very important setting. The default behaviour of Google+ is that you auto follow the collections of the people in your circles. If you want to stop that behaviour and force people to manually add your collection, untick the option called ‘People who have you in circles automatically follow this collection‘. That will stop your posts to that collection automatically appearing in people’s G+ streams.
Sharing your collection
If you want to tell people about your collection, it couldn’t be easier. Click on the curved arrow on your collection’s page to create a Google+ post.

Alternatively, just grab the URL from the address bar of your browser while viewing a collection. You can share it with anyone even if they are not using Google+
Discovering collections, following and unfollowing
There are three mains places you can discover collections.
In the stream
Posts that are in a collection are displayed in blue writing with the collections icon at the top of the post.

Clicking on the collection name will take you to that collection’s page.
You may also see some suggested collections in your stream too. I have noticed this in the Android G+ app.
Viewing a profile page
If a personal profile or brand page has created collections, a collections tab appears on their profile page.

Viewing your collections page
Your collections page is split up into three parts. The top section is where the collections you have created appear. The middle section is where collections you have specifically followed appear. These are ones where you haven’t circled the creator. Lastly, the bottom section is where the collections from your circles appear.

Featured collections
Your collections page is itself tabbed, clicking on Featured (at the top) will display a grid of featured collections that you are not currently following.

Following and unfollowing made easy
The words FOLLOW or FOLLOWING act as a toggle. Just click on it to change from one to the other. You can do this from the collection cards or the main collection page you are viewing.

Moving, sharing and re-sharing
There are three ways you can add a post into a collection and here they are…
Moving a post
You can move existing posts into a collection with just a couple of clicks. The prerequisite is that the post is one you made yourself and it needs to be public. So either a post you created, or a reshare of someone else’s post. Community posts and reshares of community posts cannot currently be moved.
There are two methods to moving a post.
Move post method 1
Click on the drop down menu in the top right corner of a post. If it can be moved, you will see the option ‘Move post to collection‘ listed there.

Click on that and then select the collection you want and click on ‘Move to collection‘.

Move post method 2
Use the new Quick Share option next to the Share button at the bottom of your post. If the post can be moved, it will say ‘Move post to collection:‘.

Select the collection and the post is moved there.
Sharing a post to a collection
This one is really easy. Instead of selecting Public, circles or communities when sharing, you can simply select a collection.

Needless to say, you can do this for original posts you create and reshares where you can add some commentary of your own. An important point here is that you can share someone else’s community post to a collection using this method.
Resharing a post to a collection using Quick Share
The new Quick Share option changes depending on the post. If it is a post you created, you can move it to a collection. If it is a post someone else has created, you can create a reshare. The difference to a normal reshare is this, you cannot add a comment while resharing. You can of course edit a reshare and add a comment in later. Great if you are in a hurry. Again, you can reshare a community post to a collection using this method.

Removing a post from a collection
You can remove a post from a public collection easily by using the post’s drop down menu. Just select ‘Remove post from collection‘ from the drop down menu.

You can move the post into a different collection this way.
Deleting a collection
Before deleting a collection, make sure you remove any posts you want to save from it first. With that said, while viewing the collection page, click on the cog icon and choose Delete collection.

You will receive a confirmation box. You need to confirm you have read and understand that any posts still in the collection will also be deleted.

Once you have confirmed, you will be able to click on Delete collection to remove it permanently.
What will you do with Collections?
Now that I have covered the basics, it’s your turn to go and create. Will you curate a collection based on your favourite subject? Will you create a collection of your best pieces of photography? How about a collection of tutorials and how to’s? A media brand page might create collections for different types of news. Politics, local issues, tech news and others spring to mind. How about a collection for your friends and family, to make it easy to share those treasured moments in your life?
The choice is yours.